ちょっと前にバックアップ用に買ったHDDケースの裸族のテラスハウスに関する記事を書いたのですが、結局 M1 MacBook Pro ではなんかうまく動作してないかも〜〜〜ということが続いたので、無い知恵を絞った結果、家に余ってた Mac mini 2020(2018)に接続してファイルサーバー化しました🤗
Mac mini をサーバー化するためには、単純に MacBook Pro と Mac mini をケーブルで繋いで、Mac mini 側の共有設定をいい感じにすれば良いとのことです(詳しくは「Mac mini サーバー化」とかで検索)
わたしは MacBook Pro の Thunderbolt ポートがマジで足りなくなってきて困ってるので、試行錯誤した結果、MacBook Pro と Thunderbolt4 ドッキングステーションを Thunderbolt4 ケーブルで繋ぎ、ドッキングステーションと Mac mini も同じ Thunderbolt4 ケーブルで繋ぐことにしたのですが、ドッキングステーションを挟んでも今のところちゃんと動作してます👍



デスク下にHDD置き場を作ってます(猫にイタズラされないようにワイヤーネットで囲んでる)
どんな使い方をしてるのか
MacBook Pro(2022, 16インチ)
- いわゆる母艦
- 本体2TB + 仕事用の外付けHDD4TB + 趣味用の外付けHDD4TB
- Monterey
- Mac mini の中が見たいときは「画面を共有」からリモートデスクトップで操作(最初の設定時には MacBook Pro を接続しているのとは別のディスプレイに接続し、マウスとキーボードもちゃんと別のを用意して設定しました)
Mac mini 2020(2018)
- 現状ファイルサーバー
- 本体2TB + 外付けHDD8TB×2
- Sonoma
- 「ファイル共有」と「リモートマネージメント」をON
Sonoma の「共有」設定画面
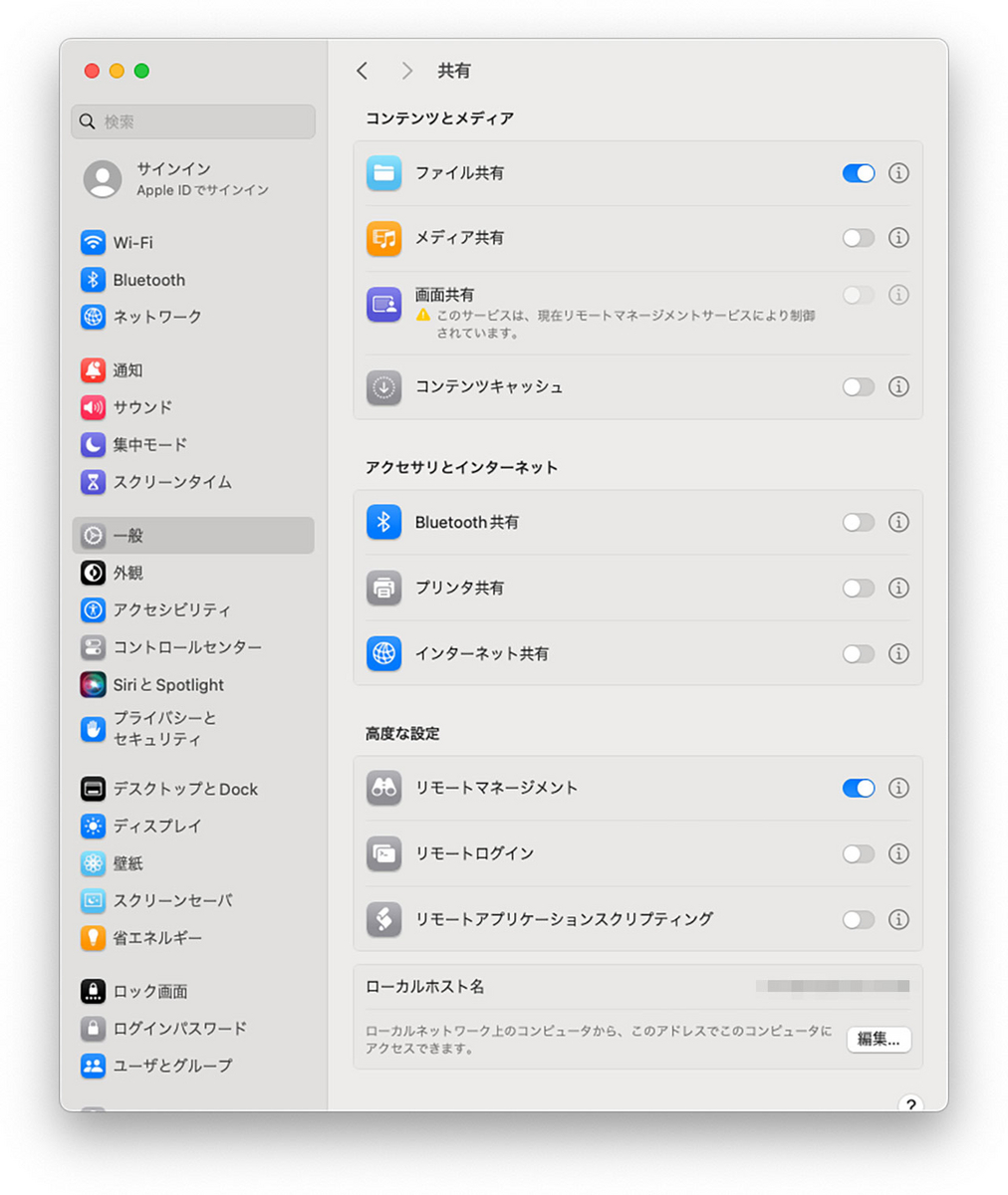
ファイル共有の設定

リモートマネージメントの設定
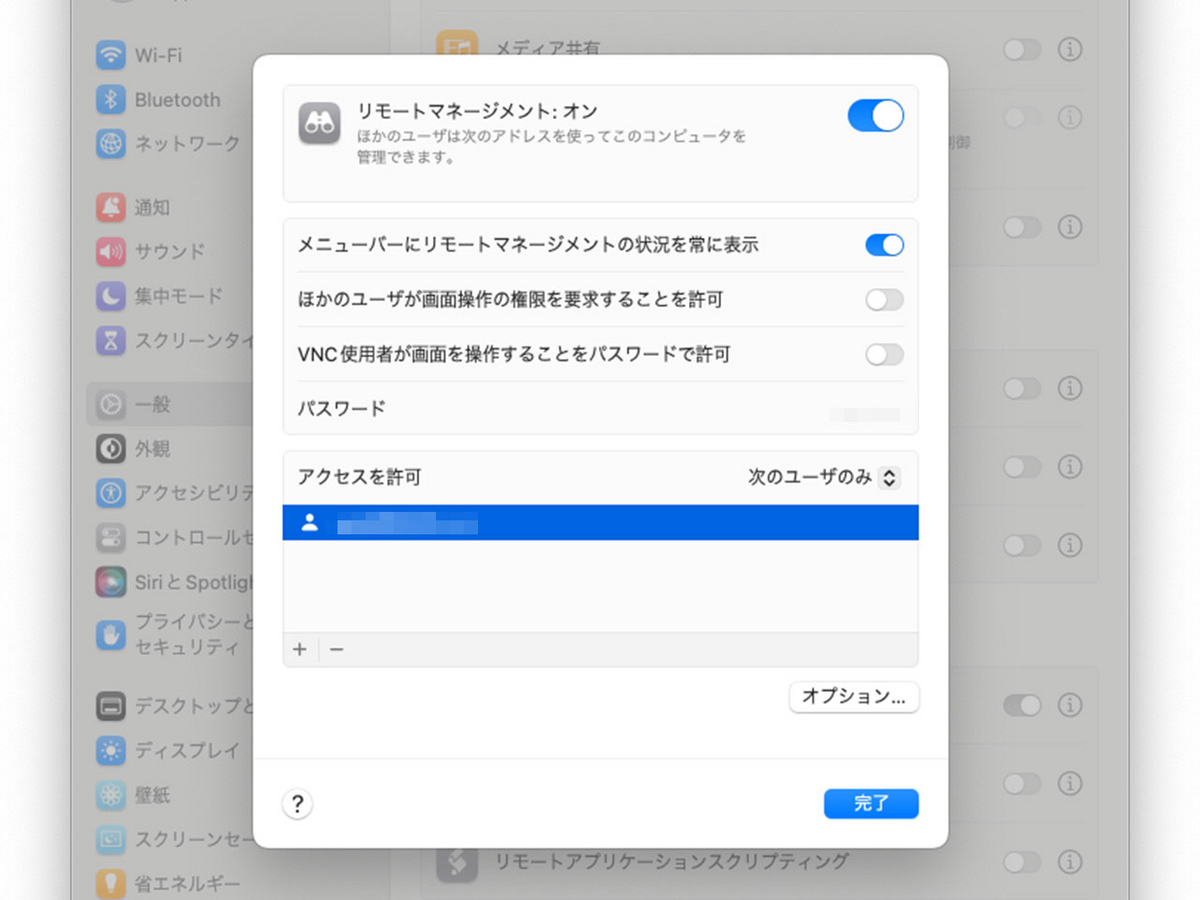
バックアップ方法
Mac mini に接続しているHDDケースはHDDを2個挿すことができるので、片方には母艦の本体データを Time Machine で、もう片方には外付けHDD4TB×2のデータを Carbon Copy Cloner でバックアップしています。
なぜ本体データは Time Machine、外付けHDDデータは Carbon Copy Cloner でバックアップしているのかというと、万が一本体データの復旧が必要になった場合には Time Machine データのほうがサクッと復旧できそうな気がするけど、外付けの仕事用のデータとか趣味用のデータは Time Machine 用に加工されたデータよりも、生の状態で保管してあったほうが使いやすいかな〜という気がしたので分けています。
Time Machine にしても CCC にしても、サーバーもバックアップ先として自然に認識してくれるらしく、スケジュールが来るたびにパスワードとか入れ直さなくても勝手にバックアップしておいてくれるのでめちゃめちゃ便利です💕💕
TimeMachineEditor の設定
Time Machine はデフォルトだと毎時間バックアップしてくれるのですが、そこまでこまめじゃなくてもいいかな〜と思うので、TimeMachineEditor で週一のバックアップにスケジューリングしています。

TimeMachineEditor のダウンロードはこちら📦
Carbon Copy Cloner の設定
Carbon Copy Cloner はこのために課金しましたが、大満足👍
こちらも Time Machine と同じく、週一でバックアップしてもらっています。
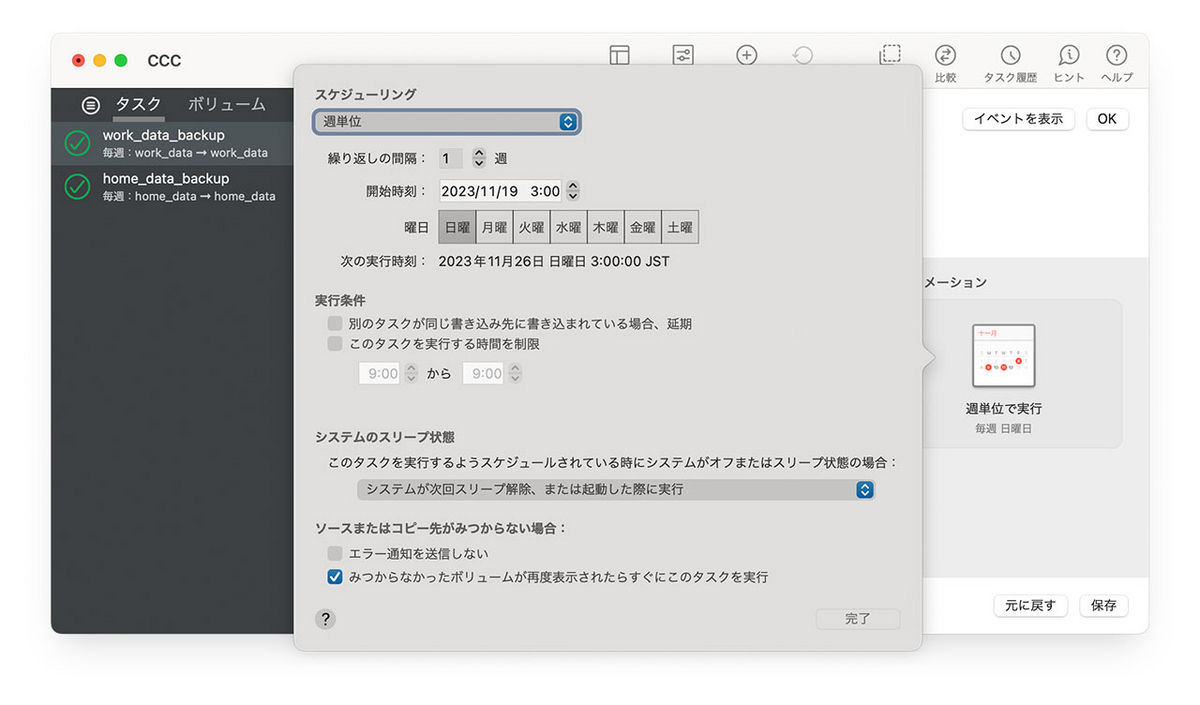
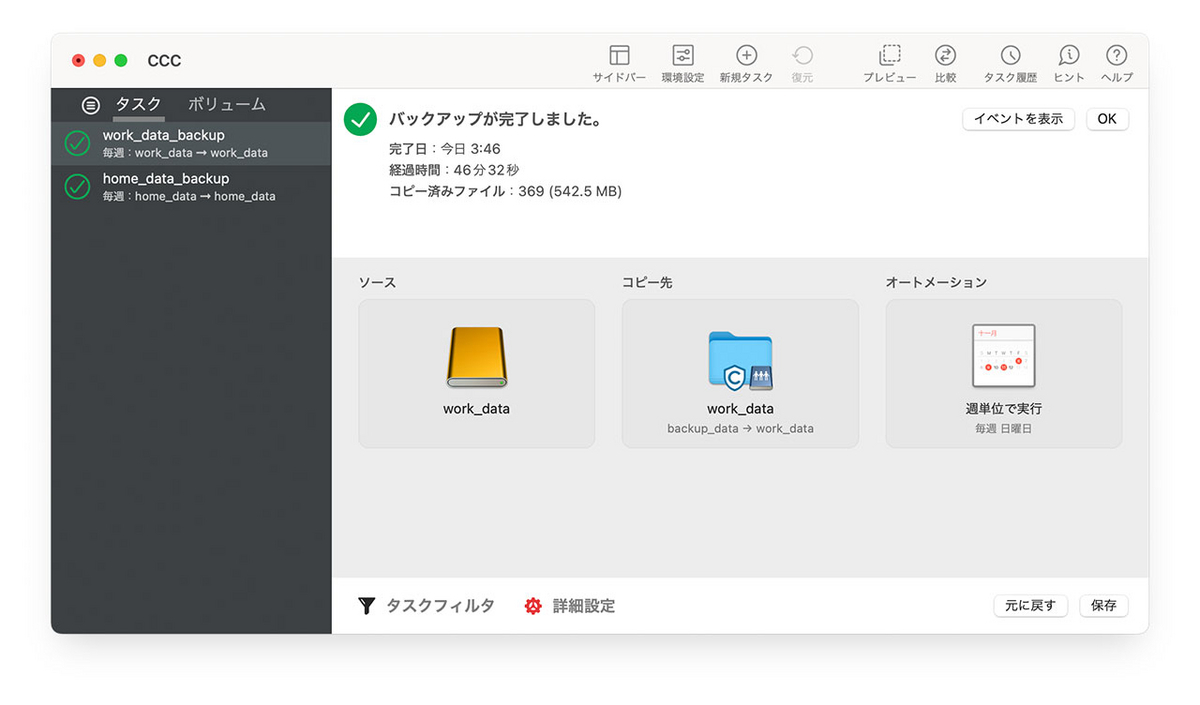
このように、ちゃんとバックアップ完了ステータスになっていました🥳助かる〜!
Carbon Copy Cloner のダウンロードはこちら📦
もしかしたらドッキングステーションを介してるせいでちょっと時間かかってるのかもしれませんが、深夜にやってもらってるので時間かかっても別にいいかな〜って感じです👍
こんなに簡単に設定できるならもっと早くやればよかった〜😭
兎にも角にも、長らく放置しちゃってたバックアップ環境が整って嬉しいです!
